Mise à jour effectuée en octobre 2024Dorénavant, si vous souhaitez recevoir les courriels des adresses @Yahoo, @hotmail, @Outlook et @gmail dans IncrediMail,
vous devez impérativement faire générer des mots de passe d'application ...
OU activer la fonction TRANSFERT qui existe pour les adresses @gmail, @Outlook et @hotmail (voir ci-dessous)
Cependant, si vous choisissez TRANSFERT, vous pourrez recevoir vos mails @hotmail, @Outlook et/ou @Gmail dans IncrediMail, mais vous ne pourrez pas en envoyer avec ces adresses depuis la fonction "De" dans IncrediMail ...
Pour @Yahoo, à l'instar de hotmail, Outlook et Gmail demande une double vérification de mot de passe pour ce qu'il considère être les applications moins sécurisées.
Il considère qu'IncrediMail en fait partie,
ainsi le mot de passe de messagerie indiqué dans Yahoo n'est pas celui à mettre dans IncrediMail.
Il faut aller dans la rubrique "Sécurité" de votre compte Yahoo, puis dans "comment vous connecter à Yahoo" // "Autres méthodes de connexion" // cliquer sur "Gérer et générer les mots de passe d'application" Entrez "IncrediMail" dans le nom de l'application puis cliquez sur "Générer"
copier/coller le mot de passe qui s'affiche alors (16 caractères alphabétiques) dans la fenêtre mot de passe d'IncrediMail en regard de votre compte Yahoo et valider par "O.K"
Le compte mail de Yahoo pourra ainsi être utilisé par IncrediMail.
Paramétrer IncrediMail de la façon suivante :
Serveur Entrant : imap.mail.yahoo.com Port 993 Avec SSL
Serveur Sortant : smtp.mail.yahoo.com Port 465 Avec SSL
Pour @hotmail et @Outlook,Comme tous les utilisateurs vous avez dû recevoir un mail qui mettait en exergue cet avertissement :
Le 16 septembre 2024, les applications qui utilisent une technologie de connexion moins sécurisée ne pourront plus accéder à votre messagerie.
Alors, rendez vous sur cette page et suivez la procédure pas à pas :
https://support.microsoft.com/fr-fr/acc ... f2979a7944Serveur entrant : POP3.live.com Port 995 avec SSL
Serveur sortant : smtp-mail.outlook.com Port 587 avec SSL
Cependant il est probable que même avec le "mot de passe d'application" généré comme ci-dessus, rien ne fonctionne car Microsoft a changé les critères d'authentification de ses serveurs, si vous êtes dans ce cas, il y a une solution encore plus simple en ce qui concerne l
a réception de vos courriels : ---Allez dans "Courrier", intégré à Windows 10 et 11 , votre adresse @hotmail y est intégrée.
( procédure valable également dans "Outlook")
---cliquez sur "Paramètres" la petite roue dentée tout en haut à droite
---Lorsque la page des "Paramètres" est ouverte, dans sa fenêtre de recherche en haut à gauche, tapez :
Transfert ---Cette page est très claire (pour une fois !

)
---cliquez sur "Appliquez le transfert"
---Entrez dans la case prévue à cet effet une adresse mail que vous recevez dans IncrediMail (@gmail, @orange ...)
---cochez la case "Conservez une copie des messages transférés"
...
et ne me dites pas que vous n'avez qu'une seule adresse !!  Pour @gmail
Pour @gmail :
Mise à jour du 15 octobre 2024vous trouverez ci-dessous un tuto détaillé pour créer un mot de passe d'application utilisable dans IncrediMail,
cependant, comme pour les adresses @hotmail et @Outlook vous avez la possibilité d'activer la fonction "transfert"Allez dans "Gmail", cliquer sur "Paramètres" la petite roue dentée en haut à droite, puis sur "voir tous les paramètres" cliquez sur "Transfert POP et IMAP" puis sur le bouton rectangulaire "Ajouter une adresse de transfert" entrez une adresse mail que vous recevez déjà dans IncrediMail (@orange, @free ...) et le problème sera réglé encore plus simplement en ce qui concerne la réception. Notez que vous ne pourrez plus envoyer de courriel avec l'adresse @Gmail depuis IncrediMail, contrairement à la procédure ci-dessous avec le mot de passe d'application ...
Création du mot de passe d'application "Gérer votre compte Google" / "Sécurité" / Activez la validation en deux étapes.
Lorsque cette activation est réalisée, déroulez la page qui apparaît après avoir cliqué sur "Validation en deux étapes"dans la rubrique "Sécurité" et la rubrique "Mot de passe d'application"
apparaîtra.
Faites générer le mot de passe d'application de 16 caractères (4x4xlettres) à copier dans la fenêtre "mot de passe" d'IncrediMail.
ATTENTION si vous avez déjà activé la validation en deux étapes et que la rubrique "Mot de passe d'application" n'apparaît pas, cliquez sur le lien suivant :
https://myaccount.google.com/apppasswords vous accéderez directement à l'écran de création après avoir entré le mot de passe de votre compte Google ou votre code PIN de connexion
Tuto détaillé ci-dessous: J'ai constaté que depuis que Google exige cette procédure, (mai 2022) certains écrans de validation(s) ont pu changer ne vous laissez pas désarçonner, cliquez simplement sur suivantQuel que soit votre navigateur, ouvrez une page sur la fenêtre de recherche de Google et cliquez sur l'avatar de votre compte :
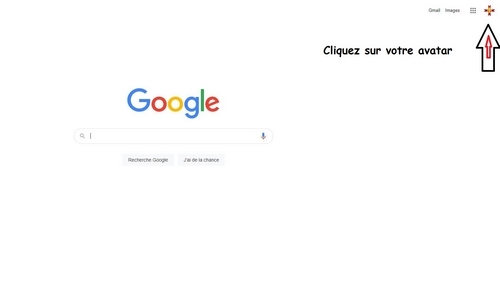 Accédez ensuite à votre compte Google en cliquant sur "Gérez votre compte Google" :
Accédez ensuite à votre compte Google en cliquant sur "Gérez votre compte Google" :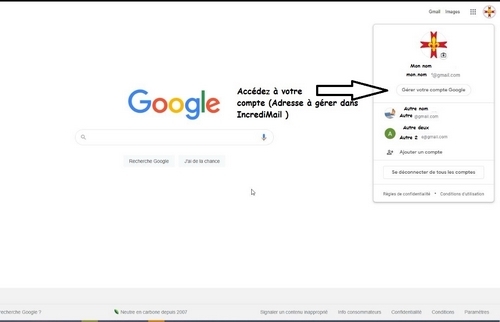 Dans la marge de gauche, cliquez sur "Sécurité"
Dans la marge de gauche, cliquez sur "Sécurité" 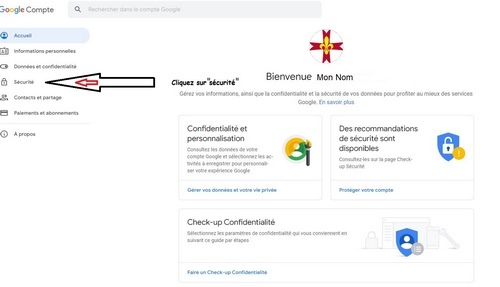 Commencez le processus d'activation de la validation en deux étapes :
Commencez le processus d'activation de la validation en deux étapes :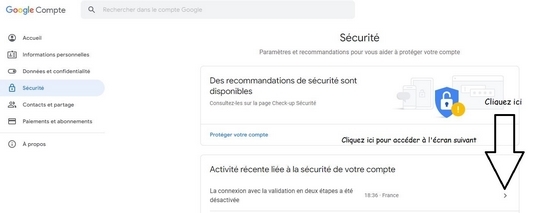 Sur l'écran suivant, vous aurez à entrer le mot de passe de votre compte Google :
Sur l'écran suivant, vous aurez à entrer le mot de passe de votre compte Google :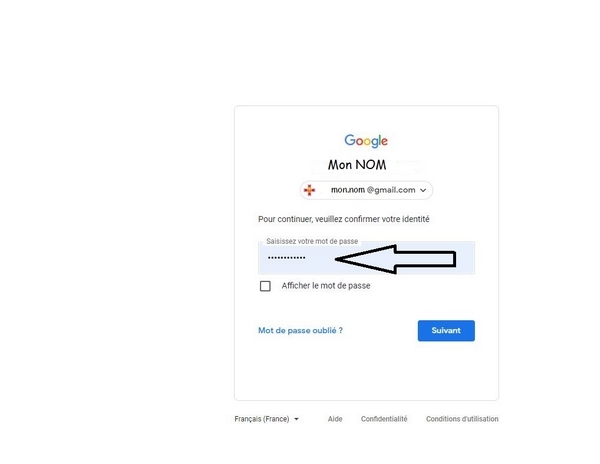 Ensuite, il vous faudra choisir l'appareil sur lequel vous souhaitez recevoir les alertes ou les SMS envoyés par Google pour sécuriser la gestion de votre compte :
Ensuite, il vous faudra choisir l'appareil sur lequel vous souhaitez recevoir les alertes ou les SMS envoyés par Google pour sécuriser la gestion de votre compte : 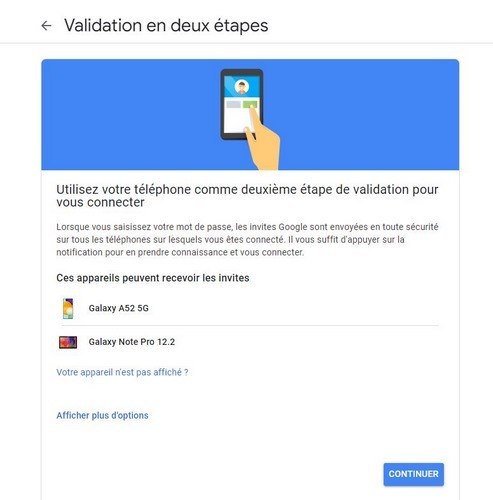 Votre choix fait, vous recevrez sur votre smartphone un numéro de 6 chiffres précédé de la lettre "G" (comme Google) :
Votre choix fait, vous recevrez sur votre smartphone un numéro de 6 chiffres précédé de la lettre "G" (comme Google) : 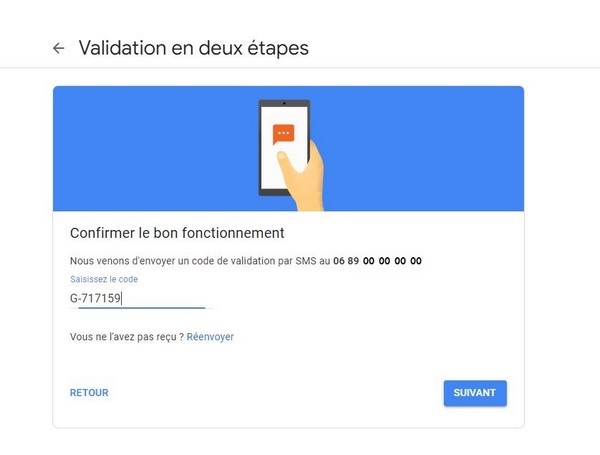
--La suite de la procédure ne pourra se dérouler que lorsque la validation en deux étapes sera activée. Pour vous en assurer, vous pouvez, fermer votre navigateur, ré-ouvrir votre compte Google, cliquer de nouveau sur la rubrique "Sécurité" et reprendre la procédure.
Dès que vous aurez cliqué sur « suivant » vous arriverez sur l'écran ci-dessous qui vous permettra de constater que la validation en deux étapes est bien activée ; puis il vous faudra cliquer sur le signe : > à droite de « Mots de passe des applications » 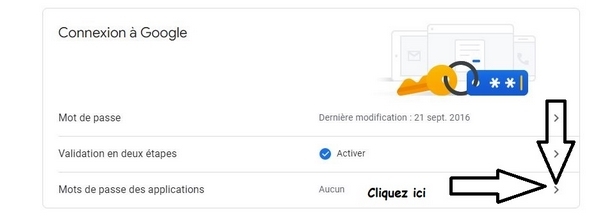 Vous devrez ensuite confirmer une nouvelle fois votre identité en tapant le mot de passe de votre compte Google ; puis cliquez sur "Suivant" :
Vous devrez ensuite confirmer une nouvelle fois votre identité en tapant le mot de passe de votre compte Google ; puis cliquez sur "Suivant" : 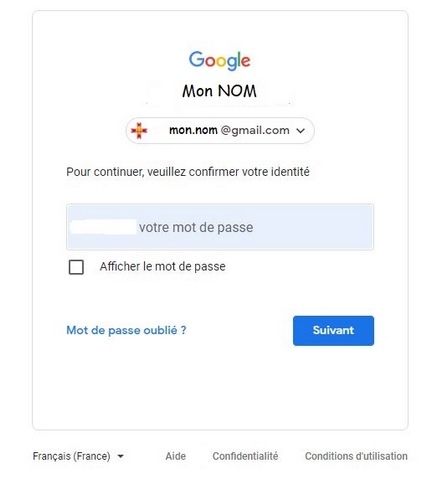 Vous arriverez alors sur l'écran qui vous permettra de définir l'application sur laquelle vous désirez recevoir les courriels de votre compte @gmail
Vous arriverez alors sur l'écran qui vous permettra de définir l'application sur laquelle vous désirez recevoir les courriels de votre compte @gmail
Sous le titre " Sélectionner une application », choisissez « Messagerie »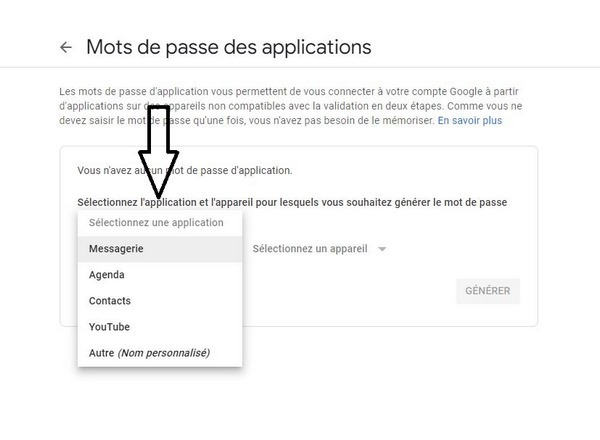 Sous sélectionner un appareil », choisissez « Ordinateur Windows »
Sous sélectionner un appareil », choisissez « Ordinateur Windows »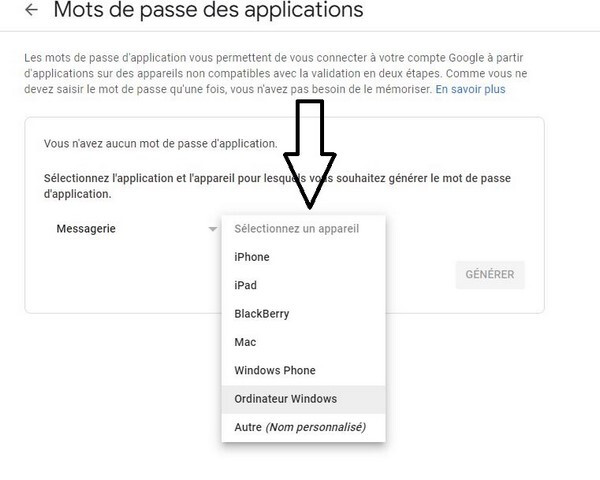 Le bouton « Générer » s'éclairera en bleu. Cliquez sur celui-ci :
Le bouton « Générer » s'éclairera en bleu. Cliquez sur celui-ci : 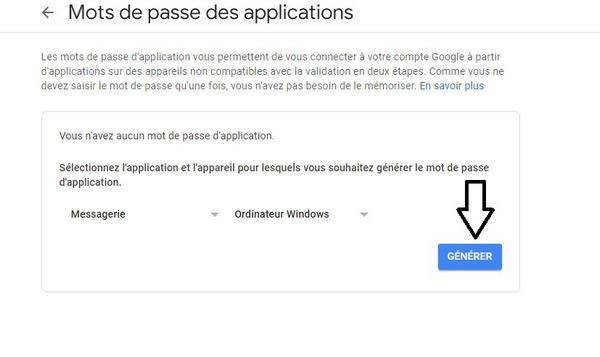 L'écran suivant affichera alors les 16 caractères (16 LETTRES) de ce qui sera le mot de passe de votre compte @gmail à copier/coller dans IncrediMail :
L'écran suivant affichera alors les 16 caractères (16 LETTRES) de ce qui sera le mot de passe de votre compte @gmail à copier/coller dans IncrediMail :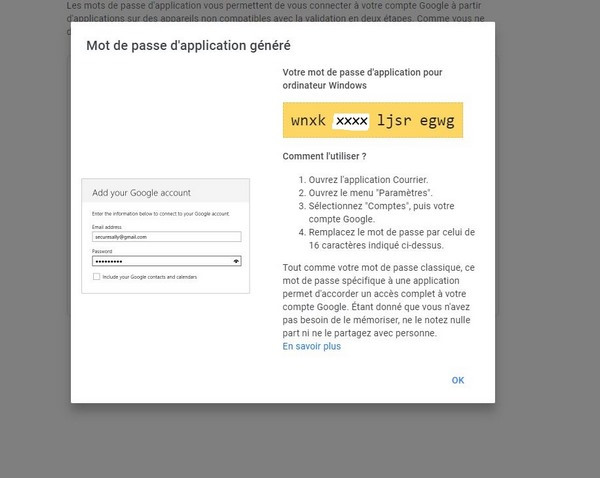 Sélectionnez les 16 caractères, faites un clic droit, "copié", ouvrez IncrediMail, : Outils/ comptes e-mails / Sélectionnez votre compte @gmail / Propriétés /Onglet « serveur » / collez les 16 caractères dans la case« Mot de passe »
Sélectionnez les 16 caractères, faites un clic droit, "copié", ouvrez IncrediMail, : Outils/ comptes e-mails / Sélectionnez votre compte @gmail / Propriétés /Onglet « serveur » / collez les 16 caractères dans la case« Mot de passe »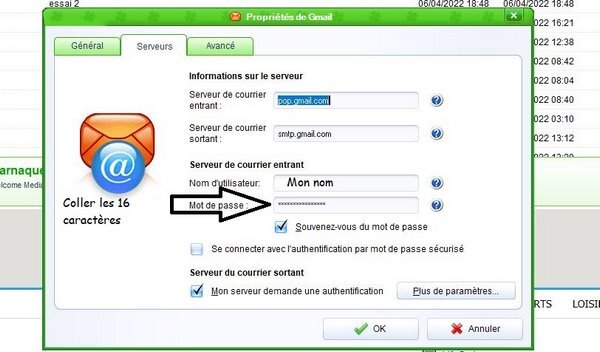
Serveur entrant : pop.gmail.com port 465 SSL
Serveur sortant : smtp.gmail.com port 995 SSL
Vous pourrez ainsi utiliser votre compte @gmail dans IncrediMail



